 Preferencias de Braceworks
Preferencias de Braceworks
|
Comando |
Espacios de trabajo: Ruta de acceso |
|
Preferencias de Braceworks |
Design Suite: Espectáculos > Configuración de Spotlight Spotlight: Spotlight > Configuración de Spotlight |
Antes de comenzar el diseño de los aparejos, establezca las preferencias predeterminadas de Braceworks. Los ajustes de configuración se aplican al archivo actual.
Para controlar las opciones de autocolocación y clasificación automática de los objetos de rigging y carga, consulte las Preferencias de Spotlight: panel Cargas y montaje Preferencias de Spotlight: panel Cargas y montaje.
Además de establecer las preferencias, especifique las unidades de Braceworks en el panel Estructura del cuadro de diálogo Unidades. Si no se especifican, se utilizan las unidades del documento.
Para ajustar las preferencias de Braceworks:
Seleccione el comando.
Se abrirá el cuadro de diálogo Preferencias de Braceworks.
Haga clic en la pestaña de Configuración de cálculo.
Pulse aquí para mostrar u ocultar los parámetros.Pulse aquí para mostrar u ocultar los parámetros.
|
Parámetro |
Descripción |
|
Factores de seguridad |
Ajusta el valor de los factores que se añaden a los cálculos para aumentar la seguridad. |
|
Factores de seguridad predefinidos |
Selección de un valor predefinido de seguridad que se ajuste a los códigos de seguridad estándar; cuando se selecciona un valor predefinido, no se permiten modificaciones personalizadas |
|
Todas las cargas / Cargas temporales / Cargas permanentes |
Añade un factor multiplicador adicional a todas las cargas (este factor se añade a todos los cálculos como último paso del cálculo), o sólo a las cargas categorizadas como instaladas temporal o permanentemente |
|
Categorías de carga |
Añade un factor multiplicador adicional a las categorías de carga disponibles; cada una puede especificar permanente o temporal como una subcategoría para esos tipos de carga concretos |
|
Peso fijo de cable |
Tiene en cuenta el grosor de los cables, sin tener que estirar todos los cables. |
|
Trus |
Añade el peso especificado a todos los truses (truss, truss recto, truss curvo) para tener en cuenta el grosor adicional de los cables. |
|
Tubería |
Añade el grosor especificado a todos los objetos de Iluminación o símbolos de tubería para tener en cuenta el peso adicional de los cables. |
|
Configuración de cálculo |
|
|
Análisis de segundo orden |
Hace que los cálculos fallen cuando las cuerdas/cadenas reciben fuerzas que no pueden soportar; deseleccione esta opción para ignorar estos fallos, lo que permite que los cálculos continúen. |
|
Compensar de caídas |
Acorta automáticamente las caídas para compensar las flechas de la estructura superior (simula la nivelación de las estructuras inferiores). |
|
Autoajuste de escala |
Reescala las líneas de influencia para que se muestren de forma óptima después de cada cálculo. |
|
Incluir referencias |
Permite que los objetos de montaje de los archivos de referencia participen en los cálculos. |
|
Desviación máxima permitida |
Establece el límite superior de la flecha antes de que se considere una flecha "grande"; si se supera este umbral, se muestra una advertencia. En algunos sistemas (especialmente líneas de truses muy largas con pocos apoyos), pueden producirse grandes flechas sin que ello afecte a la precisión de los resultados, por lo que puede ser necesario ajustar este valor. |
|
Precisión de geométrica |
Ajusta la precisión geométrica del modelo; aumente el valor para compensar las imprecisiones, aflojando la tolerancia. Si el valor se ajusta demasiado alto, algunas opciones se omitirán en los cálculos. |
Haga clic en la pestaña Visualización de resultados para definir las clases de varios elementos de Braceworks, para controlar su apariencia y Visibilidad.
Pulse aquí para mostrar u ocultar los parámetros.Pulse aquí para mostrar u ocultar los parámetros.
|
Parámetro |
Descripción |
|
Clases de línea de influencia |
|
|
Activar clase |
Coloca las líneas de influencia en la clase activa actualmente |
|
Misma clase que el elemento estructural |
Coloca las líneas de influencia en la misma clase que el objeto de trus u otro objeto de montaje asociado |
|
Selección de clases |
Selecciona una clase de la lista de clases presentes en el Dibujo, o crea una nueva clase |
|
Usar clase estándar |
Seleccione una clase de la lista de clases presentes en el dibujo, o cree una nueva clase; la clase estándar sugerida se selecciona por defecto |
|
Combinar clase estándar y nombre de trus |
Añade el nombre de la sección transversal al nombre de la clase seleccionada |
|
Rotular Clases |
Seleccione una clase de la lista de clases presentes en el dibujo, o cree una nueva clase. Las clases de rótulo estándar sugeridas se seleccionan por defecto. |
|
Clases de objetos MEF |
Crea objetos MEF (Modelo de elementos finitos) adicionales y los añade al dibujo después de un cálculo; si se deselecciona, no se crean objetos MEF. Puesto que la creación de los objetos MEF puede llevar tiempo y sólo son necesarios en casos especiales, no se crean por defecto. Seleccione una clase de la lista de clases presentes en el dibujo, o cree una nueva clase. Por defecto, se seleccionan las clases de objetos estándar propuestas. |
|
Cargar clases |
Para controlar el aspecto y la visibilidad de cargas puntuales y cargas distribuidas, seleccione una clase de la lista de clases presentes en el dibujo, o cree una nueva clase. Las clases de carga estándar sugeridas se seleccionan por defecto. |
|
Clases de imán |
Seleccione una clase de la lista de clases presentes en el dibujo, o cree una nueva clase. La clase de imán estándar sugerida se selecciona por defecto. El cambio de este ajuste sólo afecta a los imanes recién colocados, no a los imanes de los símbolos de trus existentes. |
|
Restablecer |
Restablece los ajustes de configuración de clase por defecto para las opciones de la pestaña |
Haga clic en la pestaña Visualización de la carga de trabajo para especificar las normas de color al generar un mapa de gradiente (calor) de la carga de trabajo una vez finalizados los cálculos (se necesita Braceworks). Este "mapa de calor" se aplica por separado a los motores/eslingas y truses, y es visible en las vistas Superior/plano y 3D.
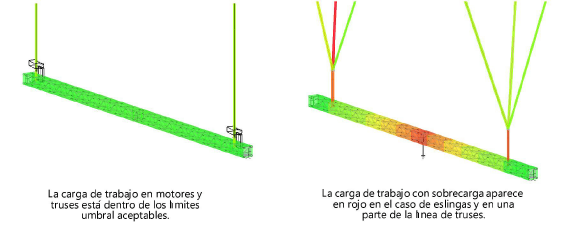
Pulse aquí para mostrar u ocultar los parámetros.Pulse aquí para mostrar u ocultar los parámetros.
|
Parámetro |
Descripción |
|
Colorear motores |
Selección de cómo mostrar la carga de servicio aplicada a los polipastos y bridas |
|
Colorear poleas en base a |
Carga de servicio absoluta: Crea un mapa de gradiente para los colores de los polipastos/puentes, que va de 0 a 100% de la carga de trabajo. Carga de servicio relativa: Crea un mapa de gradiente para los colores de los polipastos/puentes, desde la carga de trabajo más baja hasta la más alta. Umbral: Crea un mapa en color con categorías definidas para representar los polipastos/puentes con carga baja, alta y sobrecarga. |
|
Colorear resultados en los truses |
Selección de cómo mostrar la carga de servicio aplicada a los truses |
|
Color del resultado de los cálculos segun |
Carga de servicio absoluta: Crea un mapa de gradiente para los colores de las cerchas, que va de 0 a 100% de la carga de servicio. Carga de servicio relativa: Crea un mapa de gradiente para los colores de las cerchas, desde la carga de trabajo más baja hasta la más alta. Umbral: Crea un mapa en color con categorías definidas para representar truses con carga de trabajo baja, alta y sobrecarga. Valores de línea de influencia: Muestra los colores del valor de una línea de influencia seleccionada, en lugar de una carga de servicio. Forzar selección: Seleccione una fuerza (normal o de interconexión cortante), una fuerza de momento de torsión o una fuerza de momento de flexión para colorear. El valor mínimo recibe el color Baja carga de servicio, y el valor máximo recibe el color Sobrecarga. |
|
Asignación del umbral de carga de trabajo |
|
|
Carga de trabajo baja |
Haga clic en el cuadro de selección para elegir un color que represente la carga de servicio mínima. |
|
Carga de trabajo alta |
Introducir el porcentaje umbral para representar un máximo de carga de servicio, y hacer clic en el cuadro de color para seleccionar su color |
|
Sobrecargado |
Introducir el porcentaje umbral para representar una sobrecarga de trabajo y hacer clic en el cuadro de color para seleccionar su color. |
